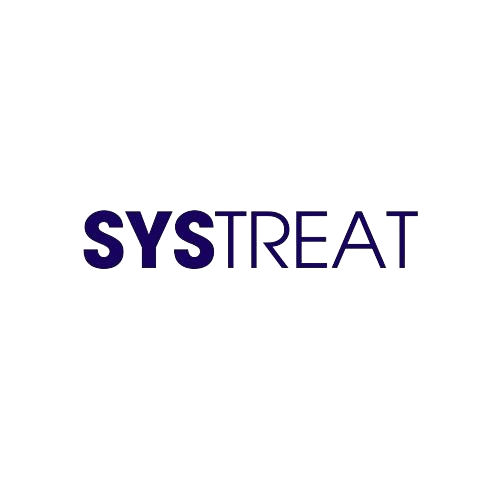Nowadays lots of Windows users have been complaining about the DISM.exe error 1392, this error preventing them from using the system. The said error is caused by missing system files or corrupted data. If you fail to resolve the error quickly it causes heavy damage to your systems like data loss, hardware failure and several other problems.
While considering all these issues we have gathered some reliable solutions to get rid of this error. After appearing the said error you will be not able to delete the temporary files. In this case, you can follow the solutions below. Have a look:
Table of Contents
Fixes for the DISM.exe error 1392:
Fix 1: Disable the Antivirus Program Temporarily:
Sometimes the DISM.exe error 1392 can arise as a result of bad interference of your installed Antivirus. In this case, you can easily get rid of the error by disabling the Antivirus temporarily. Anyway, this is only a temporary solution because while disabling the Antivirus there can be a chance that any virus can enter into your system and harm your PC performance.
To disable your Antivirus, follow these steps;
- Firstly, go to the Taskbar section and find your Antivirus icon.
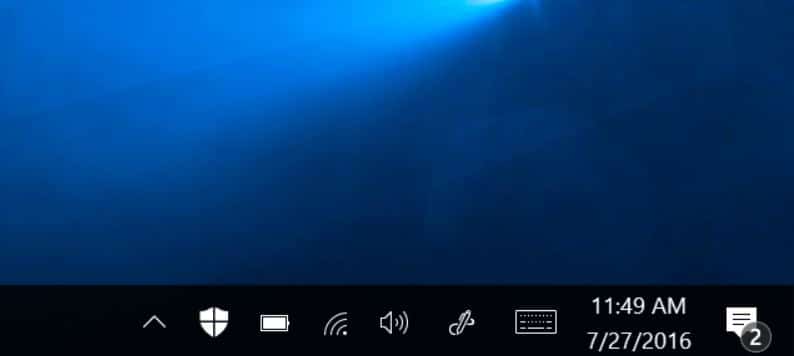
- Then right-click on it, and select the option Disable.
- Now your Antivirus will be temporarily deleted from the system.
Once done check for the error.
Fix 2: Repair System Files:
If the above solution failed in your case, then to escape from this error you can run an SFC scan. Doing so, the scan will detect corrupted system files and restore the corrupted ones. For running an SFC scan, follow these steps,
- Firstly, in the Desktop search bar, type cmd and then press Enter. The Command Prompt window will open for you, make sure you open it as administrative access. In the Command Prompt window, type the following command and then press Enter.
sfc/scannow
- Let the scan complete on its own. Once the scan completed the said error will be resolved for now.
Fix 3: Run Check Disk:
As per some of the suffered users, running the Check disk scan helped them to get rid of the DISM.exe error 1392 quickly. So here we also recommend the same. To run the check disk tool, follow these steps,
- Firstly, right-click on the Start button. From the list, select Command Prompt (Admin) option.
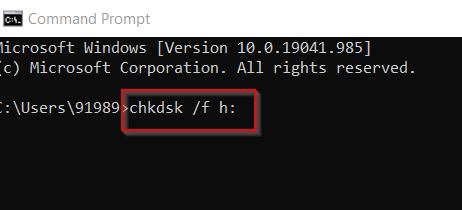
- Then in the Command Prompt window type chkdsk /f h: and then press Enter. (Here the “h” is the drive where the disk.exe error 1392 problem).
- The Check disk scan will analyze and inform the problem it encounters.
- Then you can easily resolve the problem. After that check for the error.
Fix 4: Scan your System for Malware:
At times, the DISM.exe error 1392 can occur as a result of a Malware attack. If it happened, it might damage your system and corrupt the files in the system. If you doubt that the said error occured due to a malware infection, then perform a full scan, using any trusted third-party tool and rule out malware issue.
Fix 5: Perform a System Restore:
If you encountered the DISM.exe error 1392, then perform a System Restore, it will be another perfect solution for you. System Restore will take back your computer to the time when the system functioned without the said error.
Follow the steps given below to perform a system restore,
- Firstly, go to the desktop search bar, type System Restore and then select the option Create a restore point.
- Now when you are inside the System Properties window, select the option System Restore.
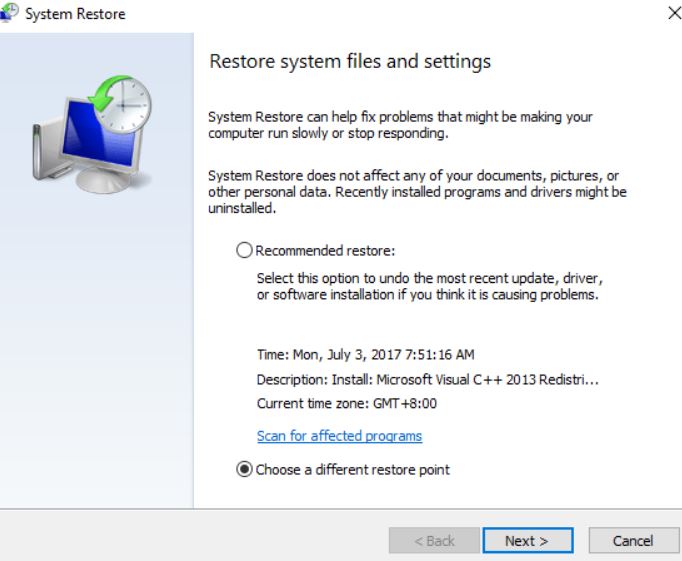
- On the newly opened window, click on the option Next.
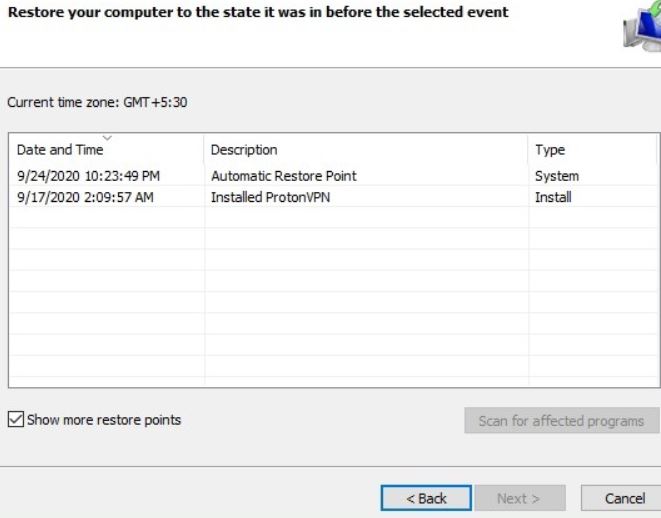
- Then tick the checkbox before option Show more restore points and select any restore point (the point before the said error exists) and then click on Next. Then you need to follow the on-screen instructions to end the process.
- Once you have done, the DISM.exe error 1392 will no longer exist now.
These were all the reliable solutions for the DISM.exe error 1392 issue. You can depend on any of the above solutions and one fox or another will help you to solve the issue in no time.
In addition to all the above solutions, you can use a trusted system cleaner tool to clean the mounted junk files from your system. After going through the article, have any doubts or queries, you can make command on the given command box.