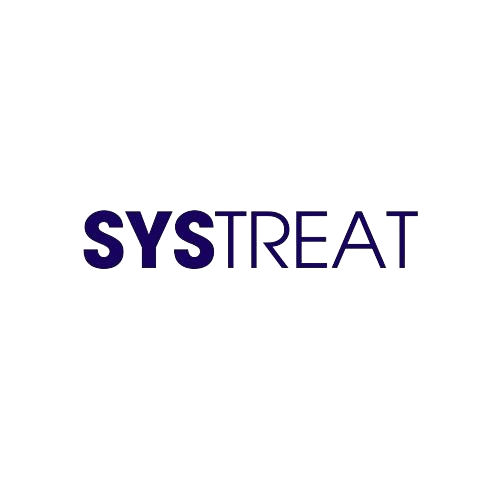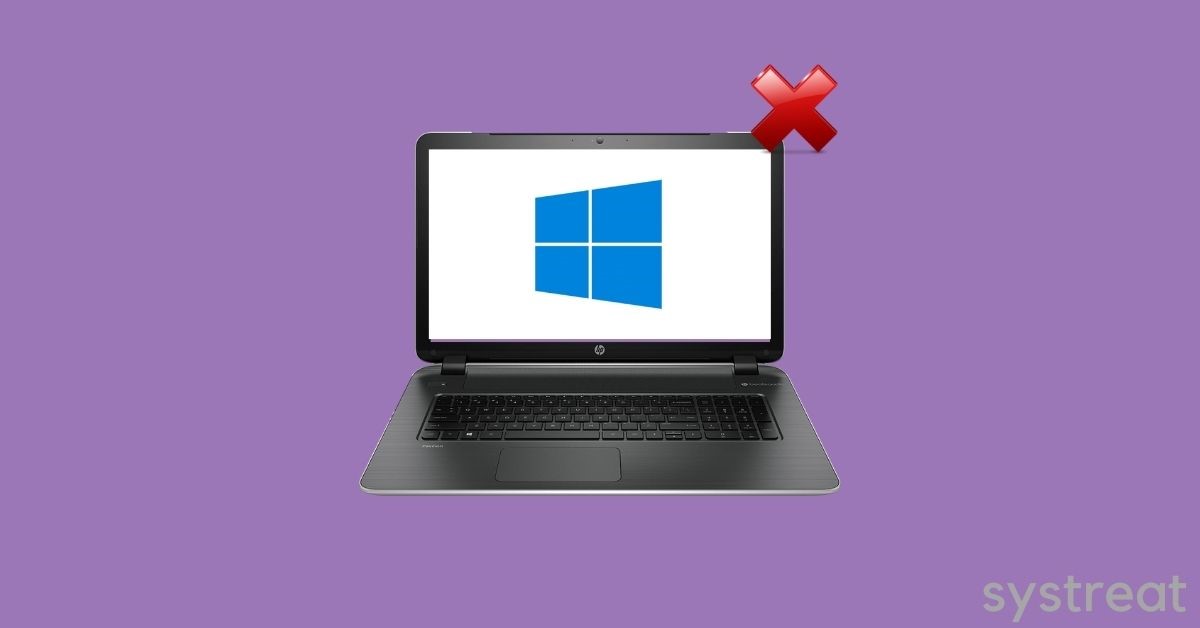Windows 10 comes with new updates at regular intervals. The latest updates include new features and patches that always help to improve the performance of the users and provide a better working experience. But every new update welcomes new update errors as well. Today, in this article, we are going to discuss such an issue, which is the Update Error Code 0xc1900107 (error code 0xc1900107).
Typically, the update error code 0xc1900107 occurs when a user tries to install an update for Windows 10. The said error will appear as a result of Windows upgrade failure. However, there are several solutions to the error code 0xc1900107, and you can easily avoid this error by trying any of the solutions listed below. Find solutions in detail.
Table of Contents
Fixes for Update Error Code 0xc1900107 on Windows 10:
Fix 1: Run the Update Troubleshooter:
As a first step, in avoiding the Update Error Code 0xc1900107, you can try running the Windows Update Troubleshooter. This Windows 10 built-in tool helps to fix many issues related to updates on Windows. To run Update Troubleshooter, follow the steps below,
- Firstly, press Windows + I simultaneously to open the Settings app.

- Then inside Settings, select the Update and Security option, and in the newly opened window, from the left pane menu, click on Troubleshoot. And from the right-pane menu, select the Additional troubleshooters link.
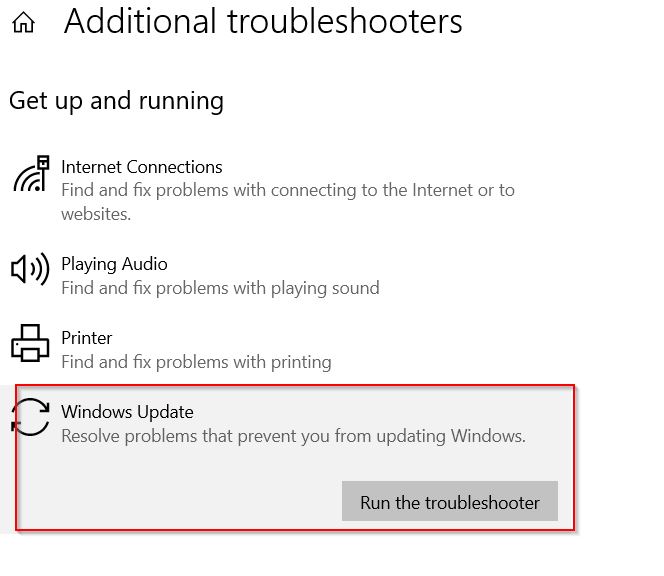
- Now select the Windows Update option and click on Run the troubleshooter.
- Once you are done, restart your system and check the said error get resolved or not.
Fix 2: Update Drivers:
As we know, Drivers are important to every system to communicate with the hardware properly. In case, those drivers are corrupted or out of date, then the error code 0xc1900107 will appear on your screen. To escape from this error, you need to update the drivers. To update Drivers, follow these steps,
- Firstly, in the desktop search bar, type, Device Manager and open Device Manager window from the search result.

- Then in the Device Manager window, select the device you need to update, right-click over it and, select Update driver from the drop-down menu.
- To update all the needed device, repeat the above same steps.
- Lastly, restart your system and check the said error resolved or not.
If you don’t have enough time to update all the device manually, you can depend on any third-party automatic driver update tool. There are several such tools available online, you can select a trusty one from them.
Fix 3: Delete $WINDOWS. ~ BT folder:
As per some suffered users deleting the $WINDOWS. ~ BT folder helped them to get rid of the error code 0xc1900107 issue quickly. So, we also recommend the same here. To delete the same folder, follow these steps,
- Firstly, launch Windows Explorer and from the left pane, select This PC-> Local Disk (C:), usually the hard drive saved in the C: drive.
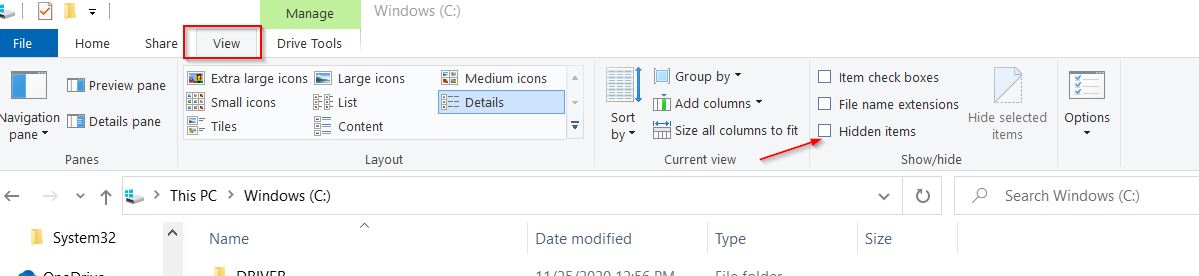
- Then from the top vertical menu, click on View and tick the checkbox beside Hidden Files.
- Now find the $WINDOWS. ~ BT folder, then delete it or rename it.
- Once you are done, try again to upgrade your system. The said issue will get solved now.
Fix 4: Run SFC Scan:
The SFC scan is a Windows 10 built-in feature designed to troubleshoot various system issues. Here, while updating your Windows, the Update Error Code 0xc1900107 appeared on the screen, then it might be because of faulty system files. To get rid of this issue, you need to run an SFC scan. During the scan, it will identify damaged files and repair them automatically. To run SFC scan, follow these steps,
- Firstly, in the desktop search bar, type, cmd and then select Command Prompt window from the search result. Make sure you select it with administrator access.

- Then inside the Command Prompt window type, or copy + paste the following command and then press Enter.
SFC/scannow
- Let the system to scan on its own. It may take few minutes.
Once the scanning process completed, exit from the Command prompt and check whether the said issue solved or not. If not, then you need to run a DISM scan. to do that, follow the below-given steps,
- Firstly, launch Command Prompt window with administrator access.
- Then inside the Command prompt, type, or copy+paste the following command and then press Enter.
DISM /Online /Cleanup-Image /RestoreHealth
- The scan will start now. Wait until the scan gets complete. Once completed, try again to upgrade your Windows.
Fix 5: Disconnect USB Devices:
At times, the update error code 0xc1900107 might appears due to certain USB devices. Here the best solution is to disconnect the USB adapter. Similarly, you also need to disconnect all non-essential USB devices from your system. These devices include printers, scanners, flash drives, gamepads etc.
Fix 6: Reset Windows Update components:
As per some suffered users, resetting the Windows Update components helped them to resolve the update error code 0xc1900107 on Windows 10. We also recommend the same here. To reset Windows update components, follow these steps,
- Firstly, press Windows + R altogether to launch the RUN dialog box, then type, cmd in the text box.
- Now the Command Prompt window will open for you. Inside the window type, or copy+paste the following commands one after another, then press Enter.
net stop bits
net stop wuauserv
net stop appidsvc
net stop cryptsvc
Ren %systemroot%SoftwareDistribution SoftwareDistribution.bak
Ren %systemroot%system32catroot2 catroot2.bak
net start bits
net start wuauserv
net start appidsvc
net start cryptsvc
- Once you executed all the commands, restart the system, and check whether the said error resolved or not.
Fix 7: Download the required update manually:
If any of the solutions given above do not help you, you will need to manually download the required update. To do that, first, you need to go to Windows Update and note the update number. You can see an update code like this, KBXXXXXXX.
- Firstly, go to the official Microsoft Update Catalog website.
- Then in the website search box, type the update code, that you need to install.
- There you can see a list of matching updates.
- Now locate the needed update, and click on the download button to download the update.
- Keep in mind, based on your system’s architecture you can choose 32-bit or 64-bit versions.
- Once you downloaded the update, install it on your system. Now the said error got resolved for you.
So, it’s all about the Update error code 0xc1900107 in the Windows 10 version. If all of the above fixes fail to fix the update error code 0xc1900107 for you, you need to disable the current antivirus you are using.
Once disabling the antivirus helped you to avoid the said error, then you can switch to another dependable antivirus. If you have any queries or doubts after reading this article, please leave a comment in the below comment box.