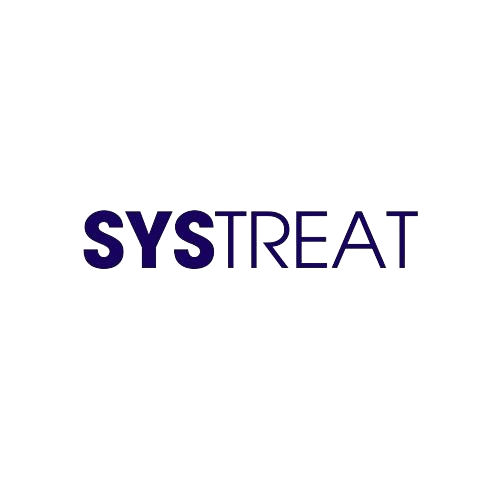“My laptop battery is weakening nowadays, what to do”? This is a common complaint of many laptop users, and they have been seeking sure solutions for a long time. Finally, today they have a solution here – Battery Calibration. With this simple trick, you can extend the life of your laptop battery. In this article, we will teach you how to calibrate laptop battery safely and perfectly.
However, many high-performance laptops already have battery calibration tool, while on other laptops, we need to calibrate the battery manually. In the section below, we provide three simple solutions for manually calibrating your laptop battery. Let’s look at them in detail.
Table of Contents
Fixes to Calibrate the Laptop Battery on Windows 10:
Fix 1: Calibrate the Laptop Battery using BIOS:
As a first attempt to calibrate your laptop battery, you can carefully follow the steps given below. This solution is only for users who have laptops with a built-in battery calibration tool in its BIOS. To calibrate your laptop battery using BIOS, follow these steps,
- Firstly, you need to Switch Off your laptop, after few minutes, Switch On it again.
- This time, press the F2 key at the bottom menu to enter the BIOS. Select the Power tab from the top horizontal menu using the keyboard cursor keys in the BIOS Setup Utility window.
- Then select the Start Battery Calibration and click on the Enter key.
- Now follow the on-screen instructions, and you can plug in the laptop charger.
- While your laptop charged fully (100%), disconnect the charger from the laptop.
- Then let the laptop battery discharge to 0% until it automatically Switches OFF. Then reconnect the charger (while your laptop is charging, do not interrupt it)
- When your laptop is fully charged, the calibration process is complete, and you can disconnect the charger.
- Now restart your system and check for improvement.
Fix 2: Calibrate the Laptop Battery Manually:
As a first step to calibrate the laptop battery, you need to change the laptop power settings. For doing so, follow the steps given below,
- Firstly, right-click over the Battery icon in the desktop taskbar.
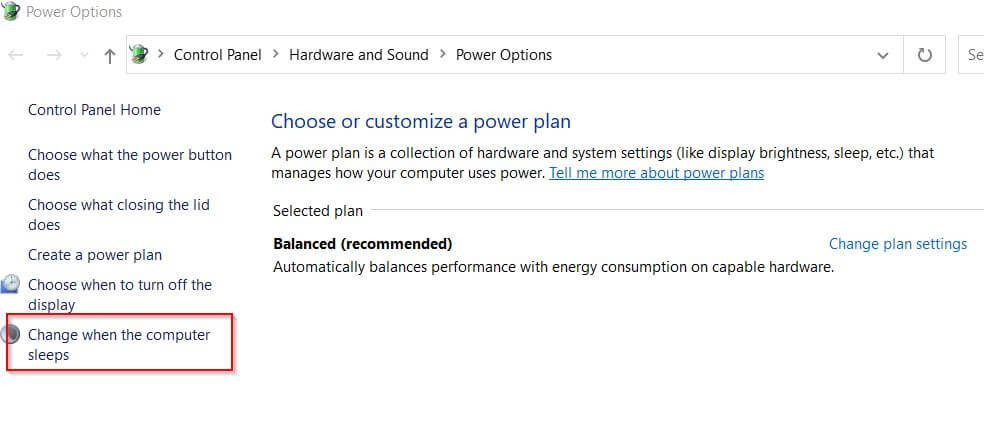
- Then select Power Options, and from the left-pane menu, select the Change when the computer sleeps option.

- Now select the Turn off the display, and from the drop-down menu, select Never. As well as select the Put the computer to sleep option and from the drop-down menu select Never.
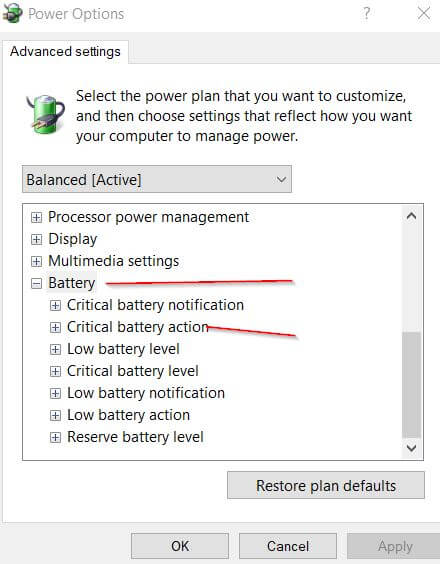
- Further click on the Change Advanced power setting link. Here scroll down the list and expand the option Battery.
- Then select Critical battery action and choose Hibernate.

- And select Critical battery level and set the percentage there in between 1% – 5%.
- Finally, click on Apply and press OK to save the changes.
Once you set the Power settings, move to the following steps; as a first step, connect the charger to the battery and charge the battery completely. Then leave the changer and wait for around half an hour to cool down the laptop. Then let the battery drain down completely. Once the laptop battery discharged utterly, it will go into hibernation.
After that, reconnect the charger to power the battery to 100% again. When your laptop battery fully charged, it indicates that the manual calibration procedure is successfully completed.
Fix 3: Calibrate the Laptop Battery using a Third-party tool:
If the above two fixes didn’t help you, you could use any dependable third-party tool specially designed for calibrating the laptop batteries. There are several such tools available online; you can select a trusty one among them.
After reading this comprehensive guide, we hope you will be able to calibrate your Windows 10 laptop battery safely. If you have any queries or doubts after reading this article, please leave a comment in the below-given comment box.