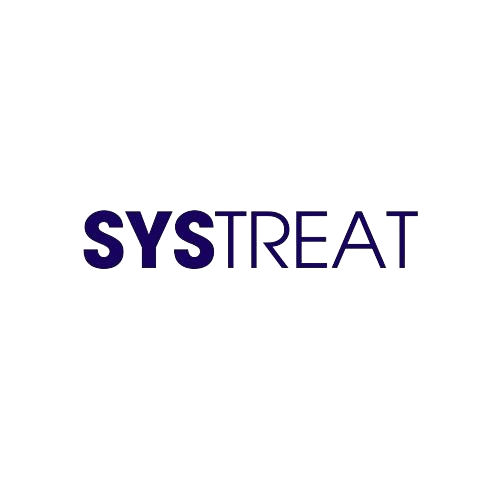System Restore is a common feature that allows the user to restore their computer to an earlier state. It is basically a recovery feature where one can revert back their system files, settings, drivers, and installed programs to a past date. Though it does not affect documents, pictures and other such files thus for restoring any of them, you cannot generally use this feature.
While experiencing various errors and system glitches, Windows 10 users often choose System Restore features as their ultimate support. However, before you use the System Restore feature, you would require a restore point (date & time) readily available. For more information, continue reading the article.
Table of Contents
Method for enabling System Restore feature
- Firstly, go to the desktop search bar, type System Restore and then click on Create a Restore Point from search results.
- Further, on the System Properties prompt, navigate to the System Protection tab from the horizontal menu.

- Now under the Protection Settings, click on the Main system drive and then click on the Configure tab.
- On the next screen, select the radio button for Turn on system protection and then click on Apply -> OK.
Method for creating System Restore in Windows 10
For creating a System Restore point manually, follow the steps given below:
- Firstly, go to the desktop search bar, type System Restore and then click on Create a Restore Point from search results.

- Further, on the System Properties prompt, navigate to the System Protection tab from the horizontal menu and then click on the Create tab.
- Now for the Restore point, type a descriptive name like Before modifying the Registry settings or any other.
- Now click on Create -> Close -> OK -> Close.
Note: On instances when something goes wrong while installing a new device driver, app, or after modifying the Registry, you will require to undo changes in that event.
For using System Restore on Windows 10
- Firstly, go to the desktop search bar, type System Restore and then click on Create a Restore Point from search results.
- Further, on the System Properties prompt, navigate to the System Protection tab from the horizontal menu.

- Now click on the System Restore tab and then on the following prompt, you can either select Recommended Restore or Choose a different restore point.
- If you select Recommended Restore, it will begin the process there onwards. However, the second option will let you choose the restore point (date & time) manually.

- Further on the next screen, tick the checkbox for the option Show more restore points, then select an available restore point and click on OK.
- Follow the on-screen instruction and then complete the process.
The process might take anywhere from 15 minutes to 40 minutes and even more depending upon the size of the restore point, the speed of the disk drive, as well as the hardware of the device.
This is how you can use the System Restore feature in your Windows 10 system. There are several instances when a user might require using the System Restore feature, and with everything explained in the article above, we hope the process will work smoothly for you now.
At the end of this article, we hope that you will find all the information mentioned above as helpful and relevant. if you have any queries or doubts after reading this article, leave a comment in the below comment box.